docker安装部署
本文转载自曹伟雄的博客Docker——安装部署
前言
从 2017 年 3 月开始 docker 在原来的基础上分为两个分支版本: Docker CE 和 Docker EE。
Docker CE 即社区免费版,Docker EE 即企业版,强调安全,但需付费使用。
Docker 官方建议要 CentOS7.0 及以上系统版本,本文介绍 Docker CE 在CentOS下的安装使用。
1.前提条件
1.1.内核
Docker运行对内核要求比较高,因此一般建议直接在Ubuntu这样的平台运行。但作为一个容器标准,Docker也是支持其他如CentOS, Mac OS X, Windows等平台。目前Docker支持以下版本CentOS:
- CentOS 7(64位)
- CentOS 6.5(64位)及以后
在运行CentOS 6.5及以后版本时,需要内核版本>=2.6.32-431,因为这些内核包含了运行Docker的一些特定修改。
$ uname -r
2.6.32-431.17.1.el6.x86_64注:网上很多教程说CentOS6.5必须要升级内核到3.10才能使用docker,其实是【可选】升级,但最好升级。
1.2.Device Mapper
Docker默认使用AUFS作为存储驱动,但是AUFS并没有被包括在Linux的主线内核中。CentOS中可以使用Device Mapper作为存储驱动,这是在2.6.9内核版本引入的新功能。我们需要先确认是否启用该功能:
$ ls -l /sys/class/misc/device-mapper
lrwxrwxrwx 1 root root 0 May 1 20:55 /sys/class/misc/device-mapper -> ../../devices/virtual/misc/device-mapper如果没有检测到Device Mapper,需要安装device-mapper软件包:
$ sudo yum install -y device-mapper然后重新加载dm_mod内核模块:
$ sudo modprobe dm_mod2.安装
2.1.CentOS 7
2.2.1.准备
- CentOS7能上外网
- yum -y install gcc
- yum -y install gcc-c++
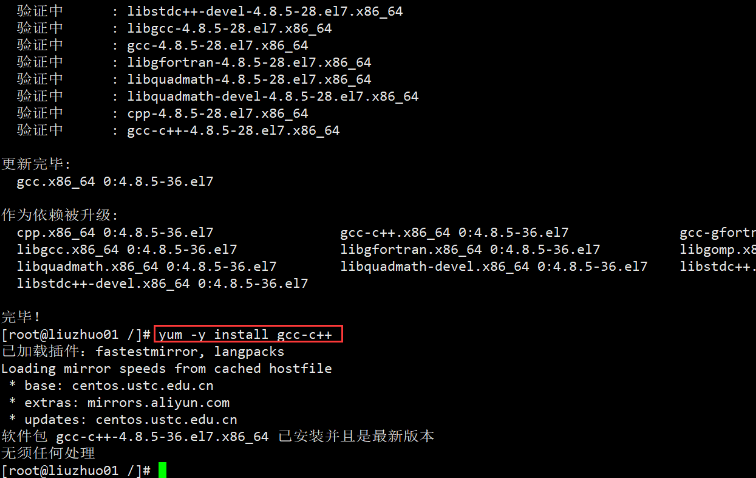
- 卸载旧版本
yum remove docker \ docker-client \ docker-client-latest \ docker-common \ docker-latest \ docker-latest-logrotate \ docker-logrotate \ docker-selinux \ docker-engine-selinux \ docker-engine
如果 yum 报告未安装任何这些软件包,这表示情况正常。
2.2.2.安装
- 安装依赖包
yum install -y yum-utils device-mapper-persistent-data lvm2- 设置stable镜像仓库
yum-config-manager --add-repo https://download.docker.com/linux/centos/docker-ce.repo
或
yum-config-manager --add-repo http://mirrors.aliyun.com/docker-ce/linux/centos/docker-ce.repo
注意:如果这一步提示错误,找到提示对应的文件,将无效的配置注释掉即可
- 更新yum软件包索引
yum makecache fast
或者
yum makecache #centos8没有fast参数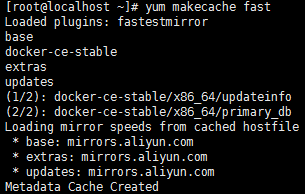
如果这是自添加 Docker 镜像仓库以来您首次刷新软件包索引,系统将提示您接受 GPG 密钥,并且将显示此密钥的指纹。验证指纹是否正确,并且在正确的情况下接受此密钥。指纹应匹配 060A 61C5 1B55 8A7F 742B 77AA C52F EB6B 621E 9F35。
- 安装docker
1、安装指定版本:
yum list docker-ce.x86_64 --showduplicates | sort -r #从高到低列出Docker-ce的版本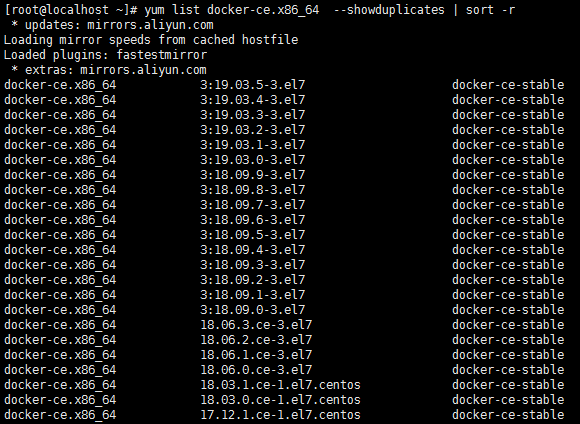
该软件包名称是软件包名称(docker-ce)加上版本字符串(第二列),从第一个冒号(:)一直到第一个连字符,并用连字符(-)分隔。
例如:指定版本(docker-ce-18.09.9)进行安装:
yum install docker-ce-<VERSION_STRING> docker-ce-cli-<VERSION_STRING> containerd.io
# 例如:
yum install docker-ce-18.09.9 docker-ce-cli-18.09.9 containerd.io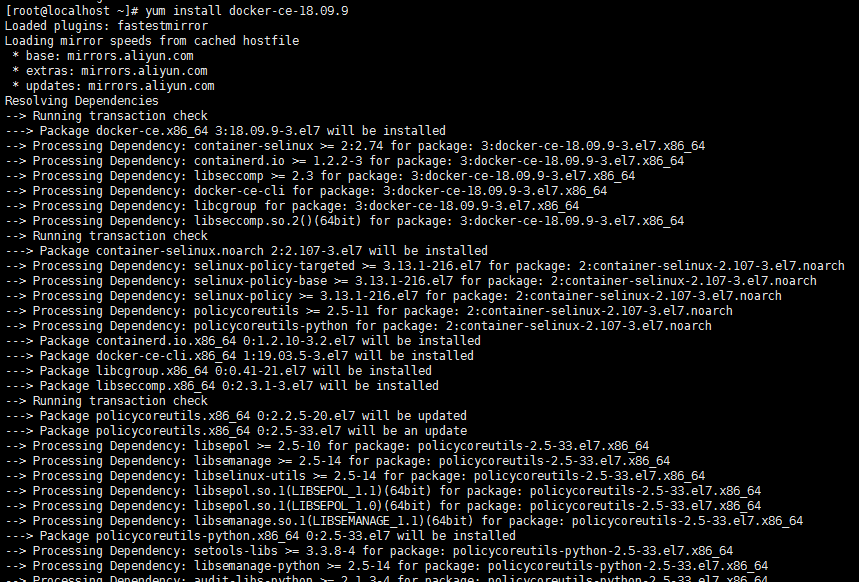
2、安装最新版本:
yum -y install docker-ce- 启动docker
执行以下命令启动docker:
systemctl start docker- 测试docker
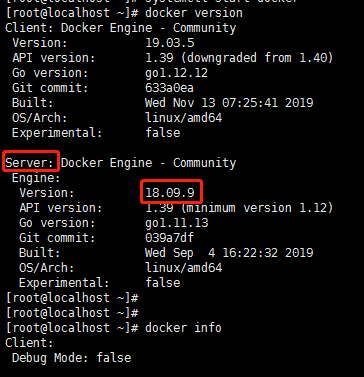
2.2.CentOS 6.5
2.2.1.准备
- 禁用selinux [可选]
由于Selinux和LXC有冲突,所以需要禁用selinux.编辑/etc/selinux/config,设置两个关键变量.
SELINUX=disabled
SELINUXTYPE=targeted注:网上有教程说要设置,但我建议不要设置,因为会影响安全性
- 安装Fedora EPEL源
yum install http://ftp.riken.jp/Linux/fedora/epel/6/x86_64/epel-release-6-8.noarch.rpm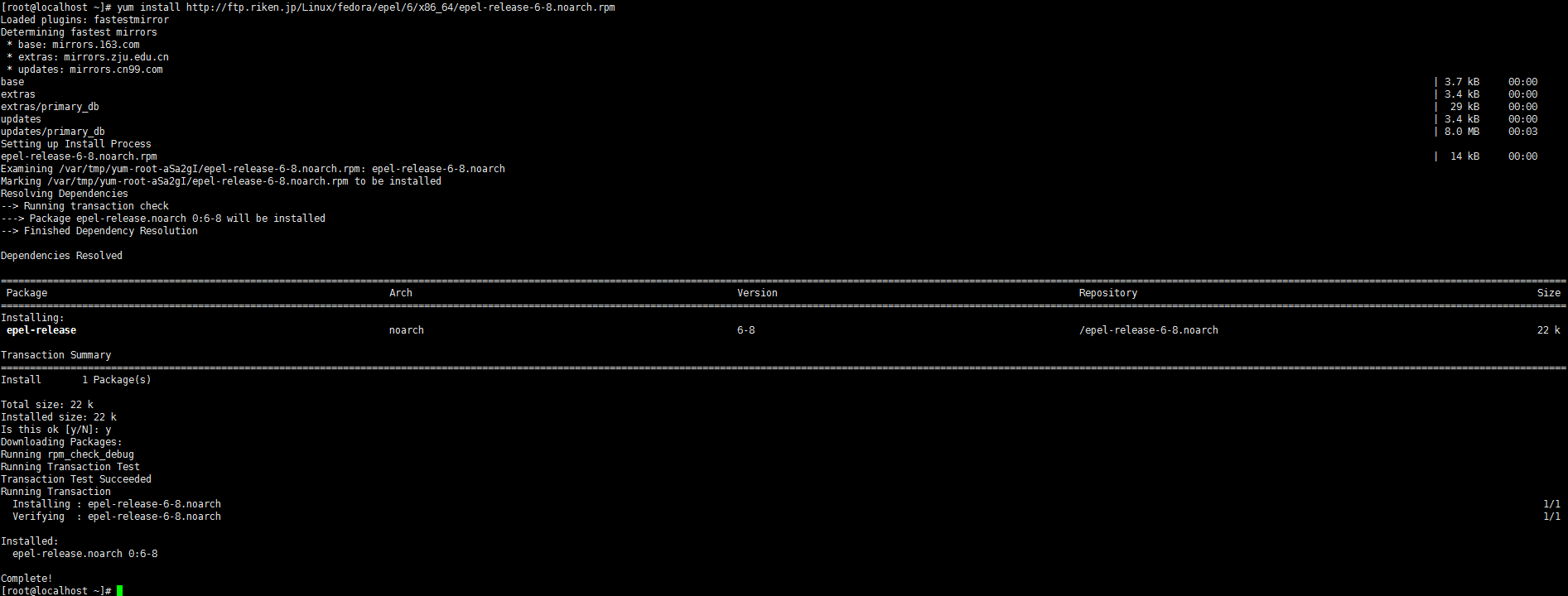
- 添加hop5.repo源
cd /etc/yum.repos.d
wget http://www.hop5.in/yum/el6/hop5.repo2.2.2.yum安装
- 升级带aufs模块的3.10内核【可选】
yum install kernel-ml-aufs kernel-ml-aufs-devel修改grub的主配置文件/etc/grub.conf,设置default=0,表示第一个title下的内容为默认启动的kernel(一般新安装的内核在第一个位置):
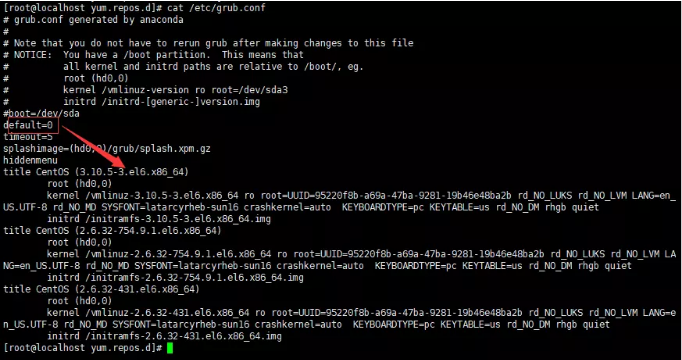
重启系统 reboot now,然后执行以下命令查看是否已经是3.10内核:

查看内核是否支持aufs:

- 安装docker
安装依赖:
yum install redhat-lsb
yum install device-mapper-libs
yum install libcgroup*如出现以下错误:

解决办法是编辑/etc/yum.repos.d/epel.repo,把基础的恢复(baseurl),镜像(mirrorlist)的地址注释掉:
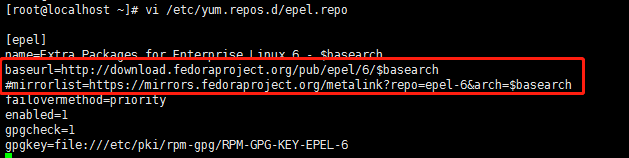
安装docker:
yum install docker-io如出现以下报错:
Error: Cannot retrieve metalink for repository: epel. Please verify its path and try again解决办法是编辑/etc/yum.repos.d/epel.repo,把基础的恢复(baseurl),镜像(mirrorlist)的地址注释掉:
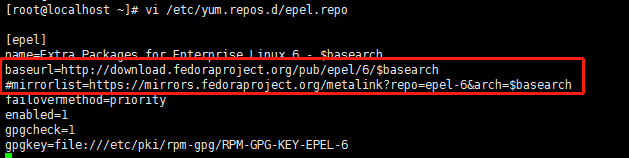
如出现如下错误:
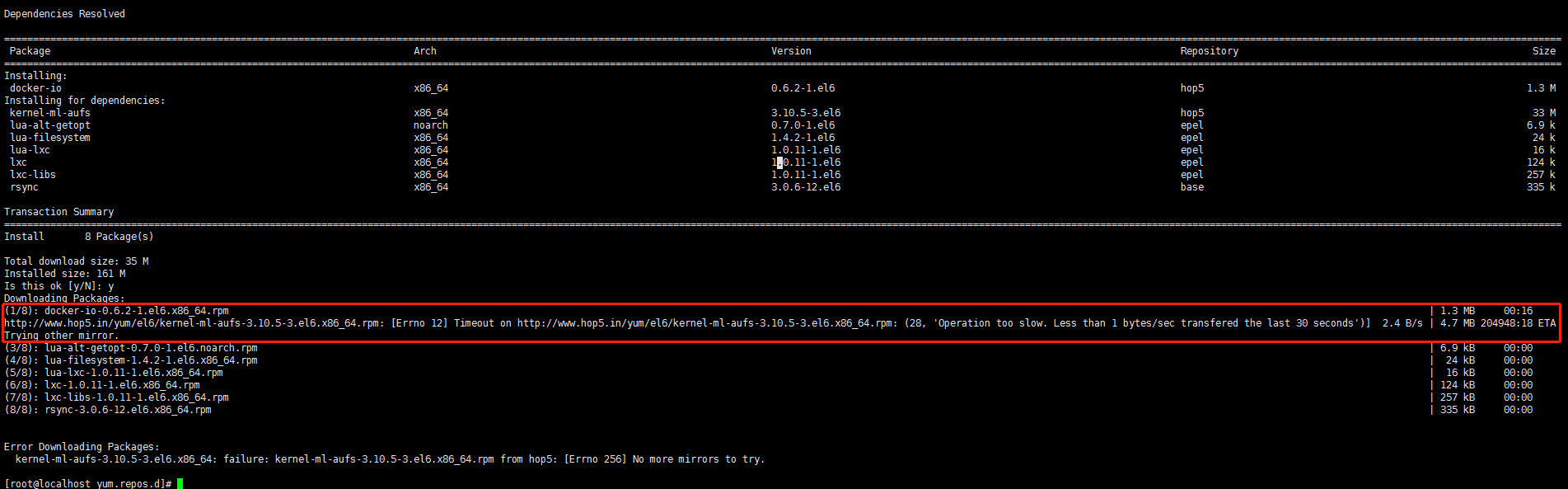
原因是:网络问题,下载失败。解决办法:则执行多几次yum install docker-io命令,直至下载并安装成功(我这里耗时1个多小时)。
继续安装,如出现以下信息,则说明能正常安装:
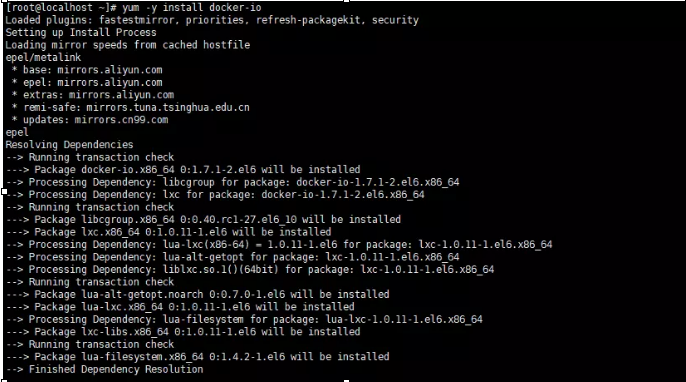
- 启动docker
执行以下命令启动docker:
service docker start
如出现以上提示则说明安装并启动成功。
如出现以下提示则说明安装失败:

解决方法:执行以下命令删除docker-io
sudo yum remove docker-io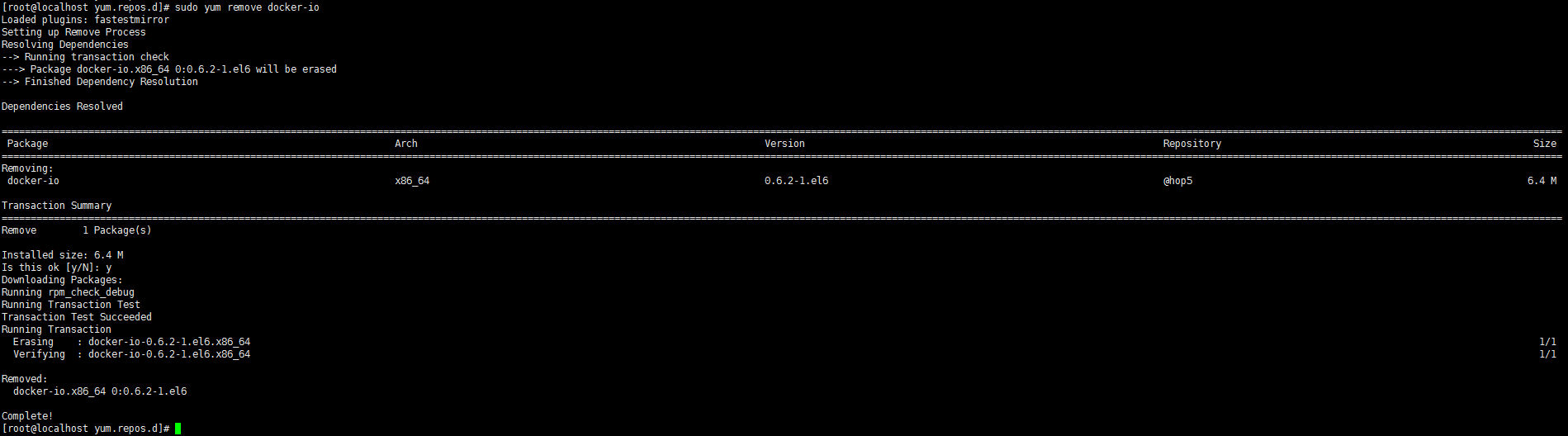
执行以下命令手工安装docker:
rpm -ivh ./docker-engine-1.7.1-1.el6.x86_64.rpm
注:安装包下载地址:https://yum.dockerproject.org/repo/main/centos/6/Packages/
再次执行以下命令启动docker:
service docker start
【可选】设置在服务器启动时启动:
chkconfig docker on3.使用
- 查看docker版本
docker version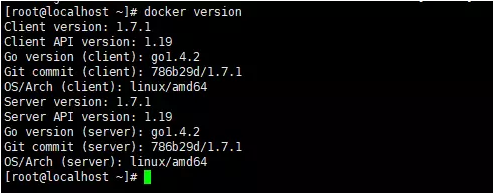
- 查看docker日志
cat /var/log/docker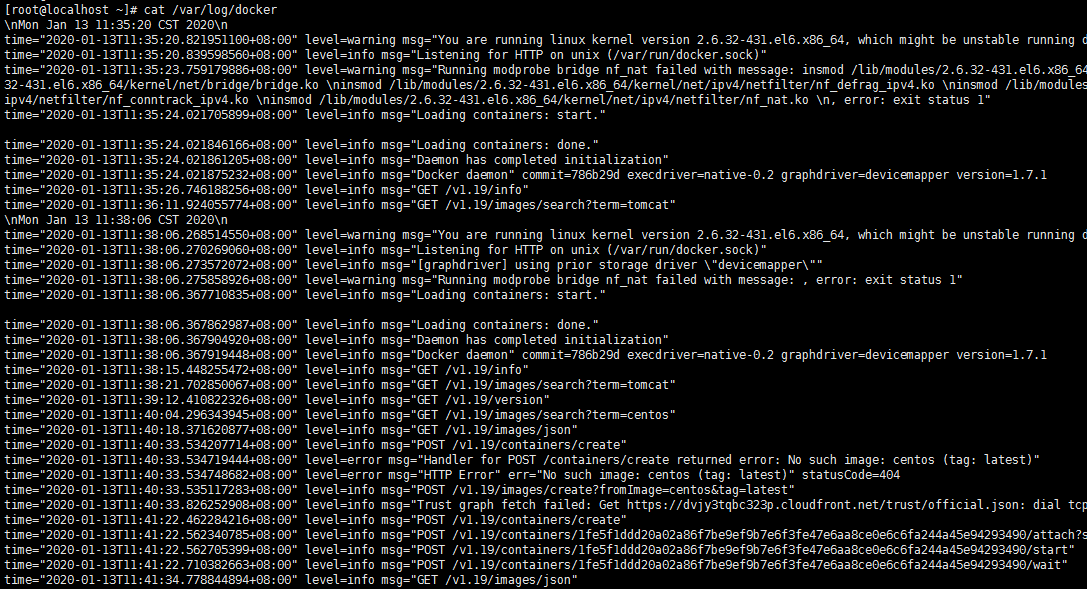
- 搜索镜像
docker search tomcat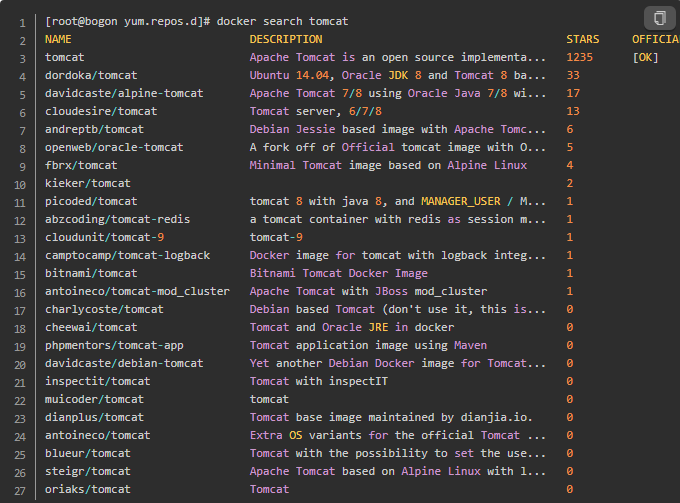
注:start代表受欢迎程度。OFFICIAL代表官方版本
- 查看当前所有镜像
docker images- 下载镜像
docker pull centos- 运行容器
docker run centos echo "hello word"- 运行容器 hello word
docker run hello-world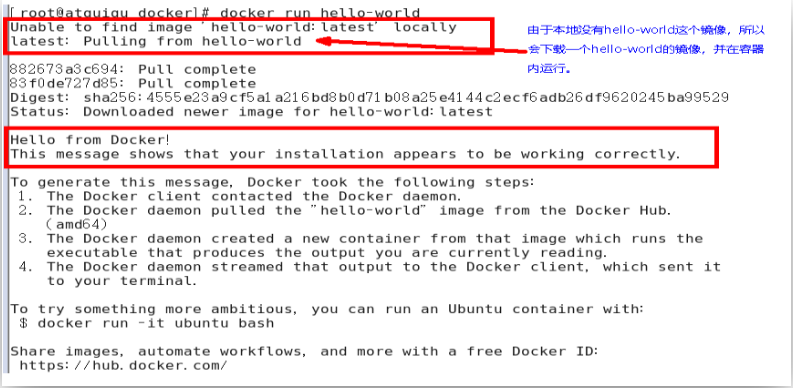
输出这段提示以后,hello world 就会停止运行,容器自动终止。
4.删除
可以使用yum来删除docker
- 查询删除docker
1.列出docker包的具体的名字
$ sudo yum list installed | grep docker
containerd.io.x86_64 1.2.4-3.1.el7
docker-ce.x86_64 3:18.09.3-3.el7
docker-ce-cli.x86_64 1:18.09.3-3.el72.删除docker
$ sudo yum -y remove containerd.io.x86_64 \
docker-ce.x86_64 \
docker-ce-cli.x86_64 - 直接删除docker
sudo yum remove docker \
docker-io \
docker-client \
docker-client-latest \
docker-common \
docker-latest \
docker-latest-logrotate \
docker-logrotate \
docker-engine备注:以上命令只会删除docker运行环境,并不会删除镜像,容器,卷文件,以及用户创建的配置文件。
清除镜像和容器文件:
sudo rm -rf /var/lib/docker手动查找并删除用户创建的配置文件。
5.注意
5.1.手动挂载cgroup
低版本的Redhat(6.3)可能要手动挂载cgroup,具体操作方法如下:
- 首选禁用cgroup对应服务cgconfig
service cgconfig stop # 关闭服务
chkconfig cgconfig off # 取消开机启动- 然后挂载cgroup,可以命令行挂载
mount -t cgroup none /cgroup #仅本次有效- 或者修改配置文件,编辑
/etc/fstab,加入
none /cgroup cgroup defaults 0 0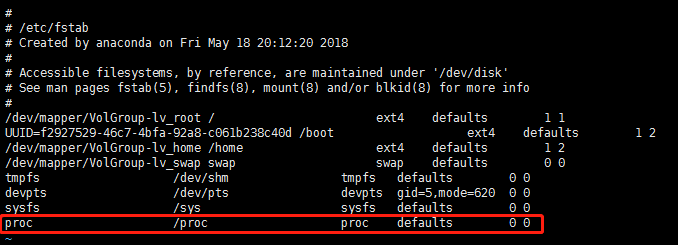
5.2.以非root用户管理docker
Docker守护程序绑定到Unix socket而不是TCP端口。默认情况下,Unix socke是root用户才有,而其他用户只能通过使用sudo使用它。Docker守护程序始终以root用户身份运行。
如果您不想在docker命令前加上sudo,请创建一个名为docker的Unix组并向其添加用户。当Docker守护程序启动时,它会创建一个可由该docker组成员访问的Unix socket。
- 1.创建docker组
sudo groupadd docker- 2.添加user到docker组
sudo usermod -aG docker $USER请将$USER替换为系统中你的除root外的某个用户。
- 3.注销并重新登录,以便重新评估您的组成员身份。
如果在虚拟机上进行测试,则可能需要重新启动虚拟机才能使更改生效。
- 4.验证是否可以通过不使用sudo运行docker命令。
docker run hello-world如果最初在添加用户到docker组之前,使用的是sudo的Dokcer CLI命令。你可能会出现如下错误,表明你的~/.docker目录由于sudo命令而创建的权限不正确。
WARNING: Error loading config file: /home/user/.docker/config.json -
stat /home/user/.docker/config.json: permission denied要解决此问题,请删除~/.docker/目录(它会自动重新创建,但任何自定义设置都会丢失),或使用以下命令更改其所有权和权限:
$ sudo chown "$USER":"$USER" /home/"$USER"/.docker -R
$ sudo chmod g+rwx "$HOME/.docker" -R5.3.镜像加速
鉴于国内网络问题,后续拉取 Docker 镜像十分缓慢,我们可以需要配置加速器来解决。
Docker国内镜像:
- 网易加速器:http://hub-mirror.c.163.com
- 官方中国加速器:https://registry.docker-cn.com
- ustc的镜像:https://docker.mirrors.ustc.edu.cn
也可使用私人镜像加速器地址,如使用阿里云的镜像加速器:登录阿里云->产品->搜索"容器镜像服务"->镜像库->镜像加速器。
新版的 Docker 使用 /etc/docker/daemon.json(Linux) 来配置 Daemon。
请在该配置文件中加入(没有该文件的话,请先建一个):
vi /etc/docker/daemon.json
{
"registry-mirrors": ["https://hub-mirror.c.163.com"]
} 配置成功后,进行授权
chmod 777 daemon.jsonCentOS6.5重启:
service docker restart配置成功后,CentOS7重启:
systemctl daemon-reload #重启加速配置文件
systemctl restart docker #重启docker后台服务
1 COMMENT